📌 교내 '디지털 콘텐츠 웹 프로그래밍' 수업 내용과 'Do it 인터랙티브 웹 페이지 만들기' 유튜브 강의를 통해 공부한 내용을 정리하였습니다.
인터렉티브 UI/UX
👀 UI
- 사용자가 특정 콘텐츠를 이용할 때 만나는 접점으로 사용자 환경을 의미한다.
- 웹 페이지 상단의 로고와 메뉴, 배너와 이미지 섬네일 등을 의미한다.
👀 UX
- 사용자가 특정 콘텐츠를 사용할 때 UI 에서 느낄 수 있는 사용자 경험을 의미한다.
- 특정한 UI 를 이용해 콘텐츠를 사용할 때 느끼는 모든 사용자 경험을 일컷는다.
👀 인터렉티브 UI/UX
- 사용자와 상호작용하는 여러 모션과 동적인 콘텐츠를 사용하는 환경
- 웹과 모바일 기술이 발전하면서 인터렉티브 UI/UX 도 웹 디자인의 중요 영역으로 자리잡음 👉 트렌드에 민감한 사용자의 시선을 끌어서 콘텐츠 소비를 이끌어내는 것이 현재 웹 개발의 최대 관심사가됨
👀 html, css, 자바스크립트의 역할
- html : 웹 페이지의 뼈대와 문서의 정보를 구현하는 것
- css : 뼈대만 있어 밋밋한 웹 페이지를 보기 좋게 디자인
- 자바스크립트는 웹 페이지를 방문한 사용자가 편하게 이용할 수 있도록 웹에 다양한 기능을 부여
비주얼스튜디오 코드로 html 파일 생성하기
🔹 바탕화면에 빈 폴더 생성 → 에디터에서 File → Open Folder 로 생성한 폴더 불러오기
🔹 에디터 왼쪽의 빈 영역에 마우스 오른쪽 버튼 → New File → 파일 이름 '이름명.html' 로 작성
🔹 빈 문서 코드창에 html:5 를 입력하고 엔터를 누르면 기본 html 코드가 자동 완성됨
🔹 한국어를 입력할 것이므로 lang = 'ko' 로 변경
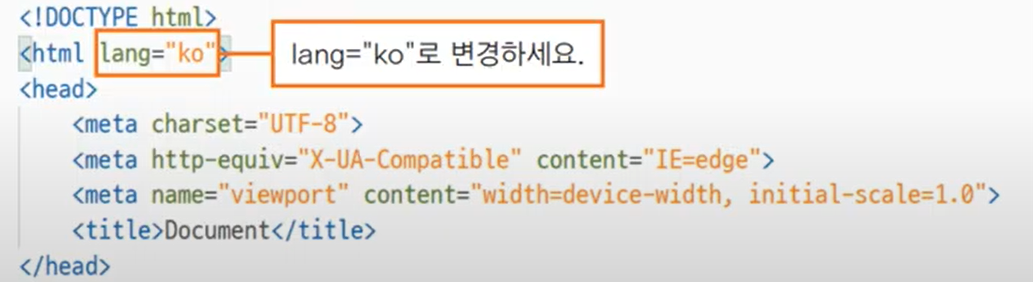
- !DOCTYPE : 문서의 유형을 지정해줌
- head tag : 웹 문서에 필요한 외부 파일과 옵션을 설정하는 공간
- meta tag - charset : 문서의 인코딩 방식을 지정. 세계 표준 인코딩 방식인 UTF-8 로 지정을해야 다른 나라에서 우리나라 웹페이지를 볼 때 글자가 깨지지 않게됨
- meta tag - content : IE=edge 익스플로러의 버전을 정의
- meta tage - name : viewport 브라우저, 디바이스 종류별로 화면에 출력하는 방식을 지정 (반응형 웹 - 웹용/모바일용)
- title tag : 문서의 제목을 나타냄. 브라우저 상단의 tab 부분에 입력한 웹페이지 제목이 출력이 된다.
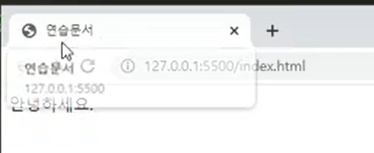
- body tag : 웹 브라우저에 내용을 출력하는 공간
Tag 의 종류
🔶 <tag> 내용 </tag> : 여는 태그와 닫는 태그가 존재
🔶 부모 태그와 자식 태그
- 부모태그 : 아래의 그림에선 head
- 자식태그 : 아래의 그림에선 head 태그 안쪽에 위치한 태그들에 해당
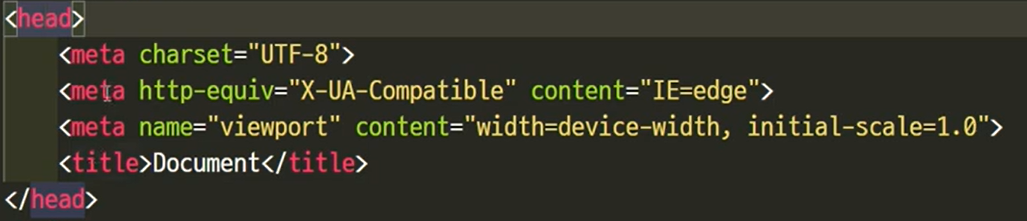
시맨틱 태그
📌 tip : 태그 여러개를 한꺼번에 만들고 싶으면 li*3 처럼 해당 태그에 곱하기 * 숫자 를 해주면 된다.
🔶 시맨틱 태그
- 웹 페이지를 만들때 HTML5 의 시맨틱 태그를 이용해 영역을 나눠서 기본 구조를 정한다.
- 영역의 목적에 맞게 화면을 구분해주는 태그
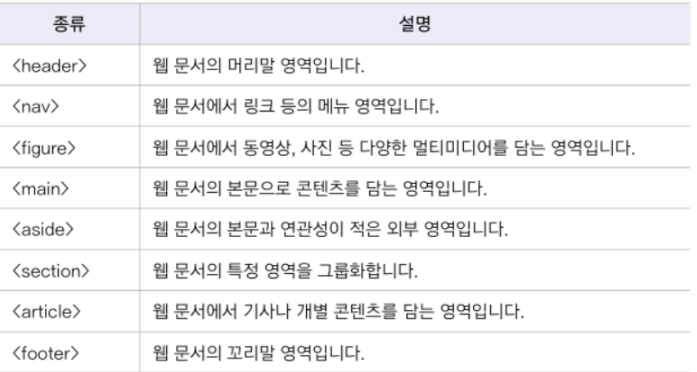
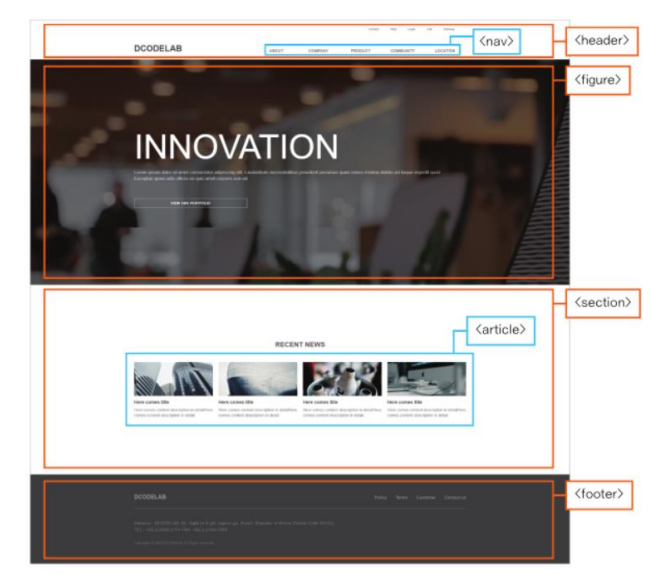
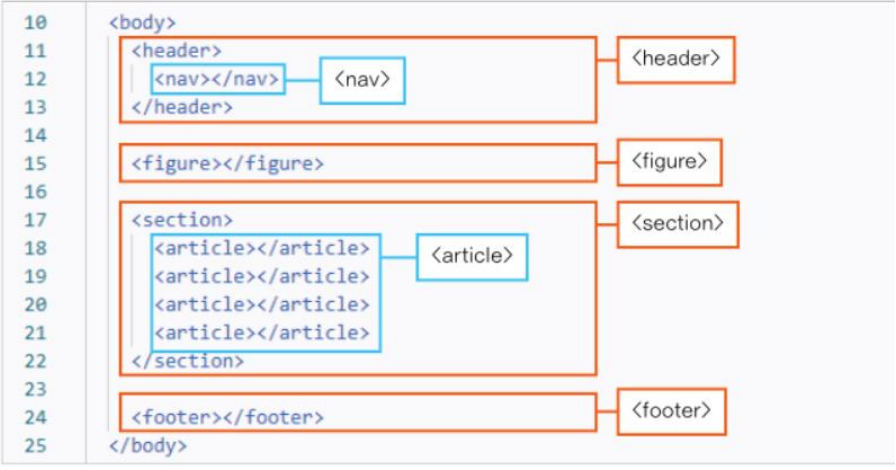
서식태그
🔶 서식태그
- 문서에서 글자를 채울 때 사용하는 태그들
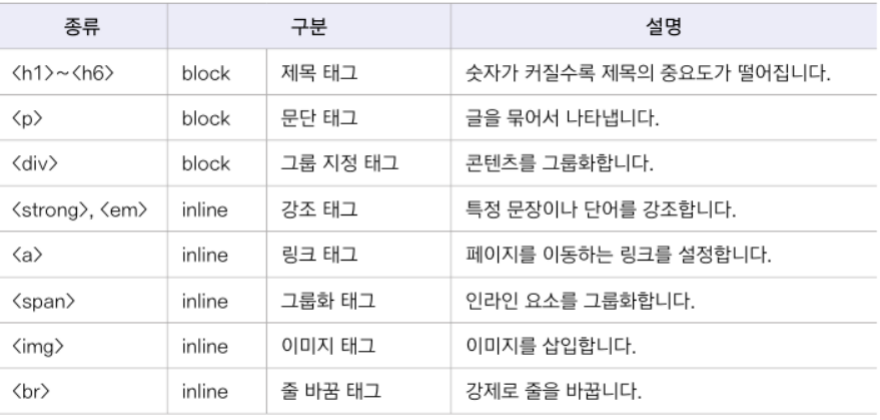
🔶 block 과 inline
- block : 콘텐츠를 그룹화시켜 주거나 영역을 나누어주는 태그
- inline : 특정 글에서 단어의 기능을 붙이거나 특정 부분을 꾸며주는 태그 (한줄 단위로 처리)
🔶 p 태그와 br 태그
- <p> : 문단 단위로 줄바꿈이 이루어짐
- <br> : 하나의 줄만 줄바꿈
🔶 h1, h2 .. h6 제목태그
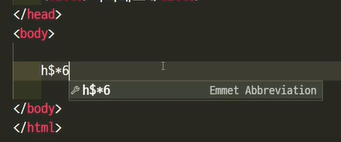
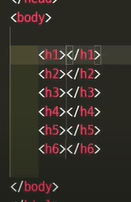
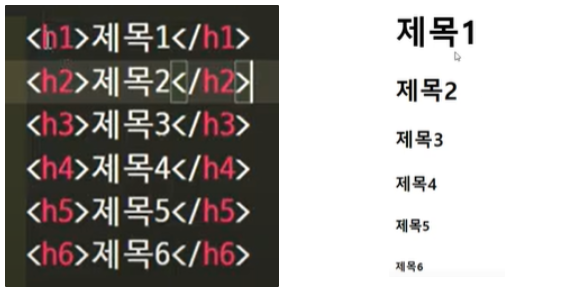
🔶 p 태그
- 문단에 들어갈 내용을 입력한다.
- <p>lorem</p> 👉 자동으로 하나의 분단의 텍스트 완성을 해줌. 만약 등장할 단어의 개수를 직접 지정하려면 loremN (N은 숫자) 를 지정해주면 됨

🔶 div 태그
- 특정 영역을 그룹화, 화면분할 기능
- div 태그 편하게 지정 : 그룹화시킬 영역을 드래그 한 다음 Ctrl + i 를 누르면 자동으로 div tag가 감싸짐
🔶 strong, em 태그
- 특정 영역을 강조해주는 태그
- strong : 굵은 글씨체, em : 이탈리어
- (청각적 활용) 시각장애인 분들이 웹 문서를 스크린 리더기로 귀로 들었을 때, 강조한 태그 부분은 강조되어 들을 수 있음
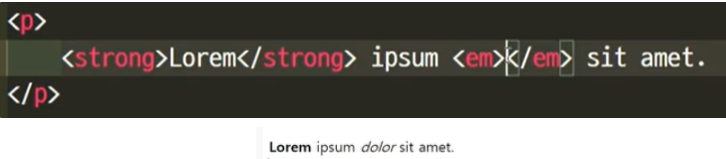
🔶 a 태그
- <a href = '웹 페이지 주소'> 링크 이름 </a>
- href 는 태그 안에 들어가는 속성값에 해당한다.
- 버튼을 누를때 같은 탭에서 페이지가 이동하지 않고, 기존 탭은 유지하면서 새로운 탭을 열어서 링크를 이동하고 싶으면 <a href = '웹 페이지 주소' target = 'blank'> 링크 이름 </a> 와 같이 target 속성을 추가하면 된다.

🔶 span 태그
- 인라인 태그를 넣어 그룹화
- <div> 태그는 모든 요소 (블록, 인라인 요소 상관없이) 를 그룹화할 수 있지만 <span> 태그는 인라인 요소만 그룹화한다.

🔶 img 태그
- <img src = '이미지 경로' alt = '이미지 설명' />
- alt 의 기능 : 역시 시각적으로 이미지를 볼 수 없는 경우를 위해, (청각적으로 듣는 경우를 위해) 설정한다.
- 닫는 태그가 없다.
- 이미지 경로
- 절대경로 : 파일이 존재하는 컴퓨터의 위치를 모두 작성
- 상대경로 : 현재 위치에 바로 있거나 주변에 있음
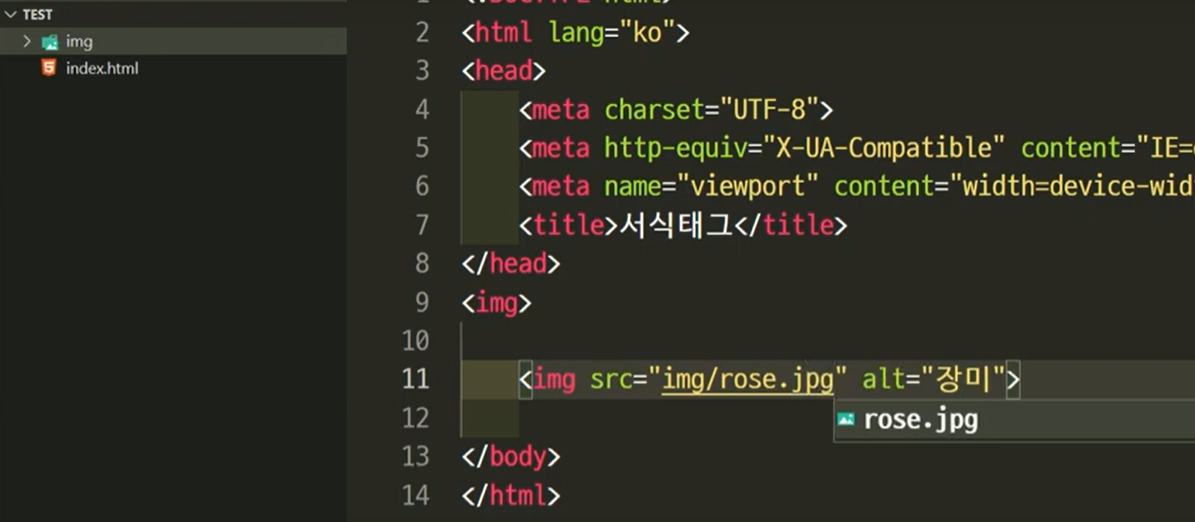
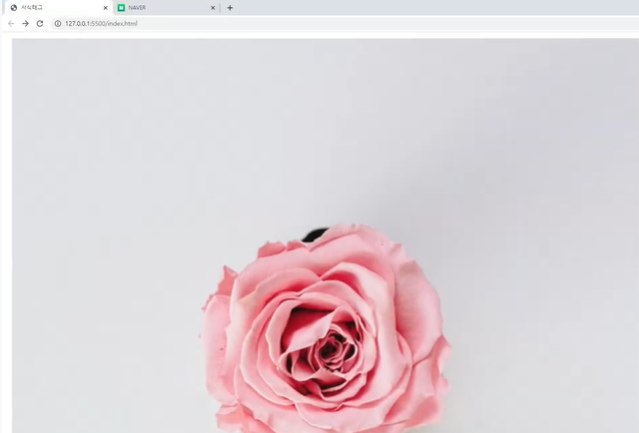
🔶 br 태그
- <br/> 줄바꿈 태그 : 줄바꿈 하고 싶은 내용 뒤에 넣어서 작용한다.
- 줄바꿈을 여러번하고 싶으면 여러번 이어 적으면 된다.
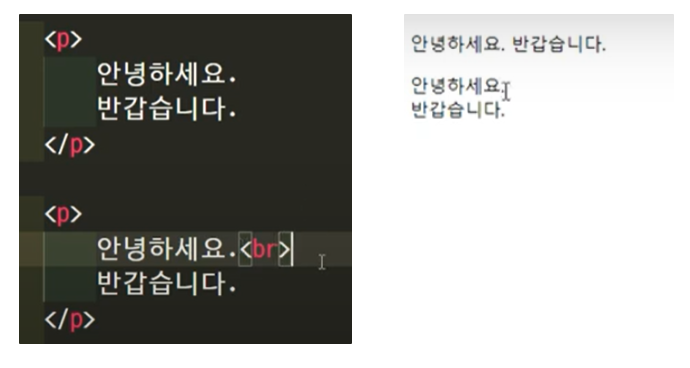
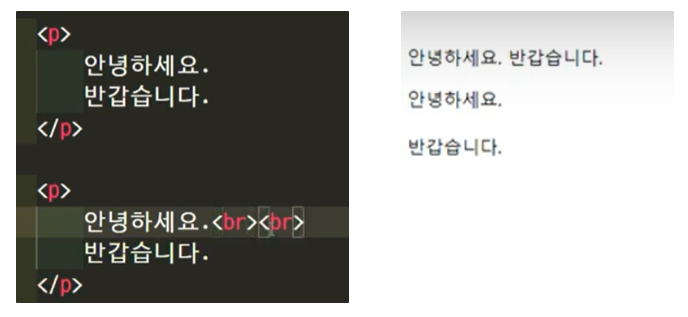
🔶 ul, li 태그
- ul : 부모태그, 순서가 없는 목록
- li : 자식태그
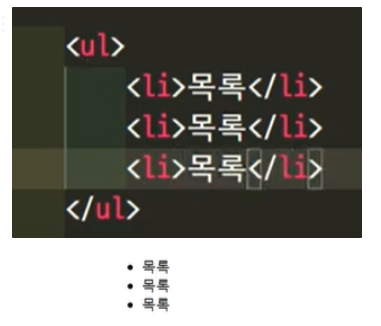
🔶 ol, li 태그
- ol : 부모태그, 순서가 있는 목록
- li : 자식태그
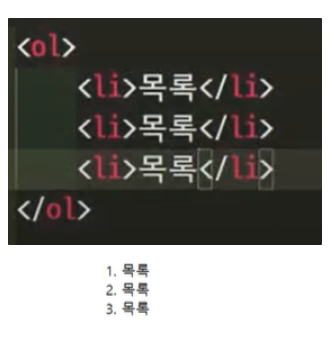
🔶 dl, dt, dd 태그
- dl : 부모태그, 정의형 목록
- dt : 자식태그, 정의할 제목
- dd : 자식태그, 정의할 내용 👉 자동으로 들여쓰기
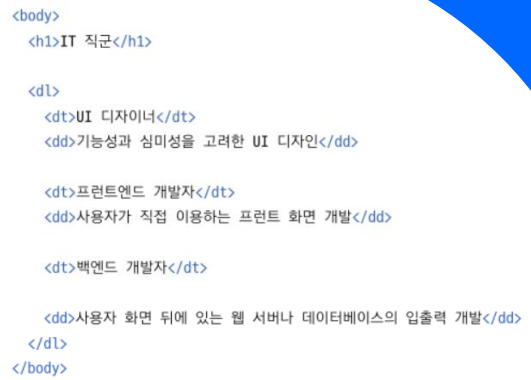
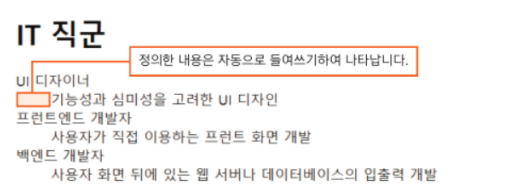
🔶 중첩된 목록
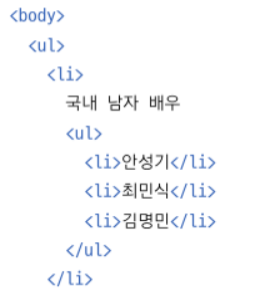

🔶 input 태그
- <label> input 요소의 제목 </label>
- <input type = " " >
- type 속성에 따라 input 기능을 변경한다.
- 백앤드 개발시에는 label 의 for 속성과 input 의 id 속성을 아래와 같이 사용한다.
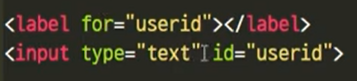
1. type = 'text' 속성 - text 입력받기
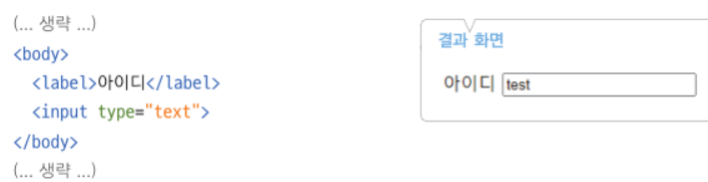
2. type = 'password' 속성 - 비밀번호 입력받기

3. type = 'checkbox' 속성 - 체크박스 선택하기

- value 속성은 어떤 것을 선택했는지 저장하기 위한 파라미터로, 나중에 선택된 값이 웹서버로 전송된다.
4. type = 'radio' 속성 - 라디오 박스 선택하기

- name 속성 : 단일 선택으로 처리되게 하려면 각 요소의 name 값을 동일하게 설정해주어야 한다.
5. type = 'file' 속성 - 파일 첨부하기
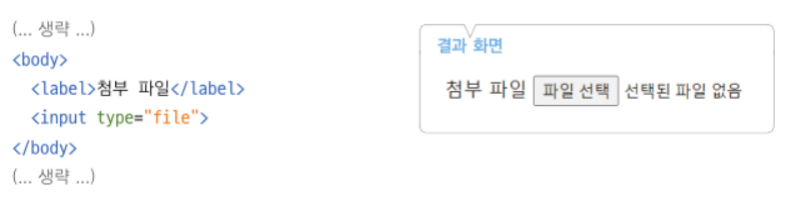
6. type = 'color' 속성 - 색상값 선택하기
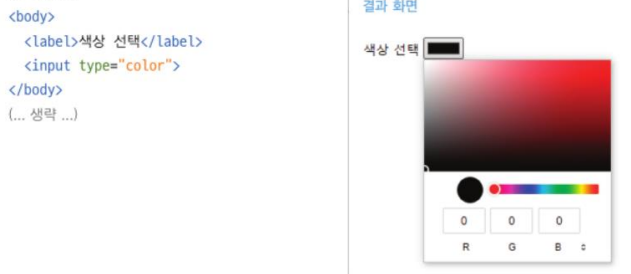
7. type = 'date' 속성 - 날짜 선택하기
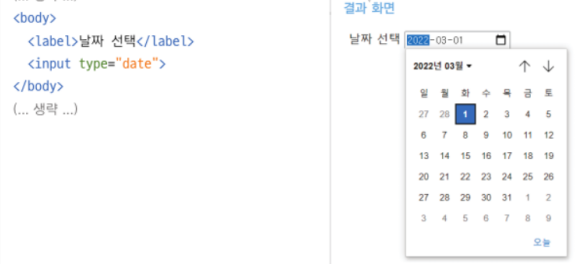
8. type = 'submit' , type = 'reset' 속성 - 전송버튼과 초기화 버튼
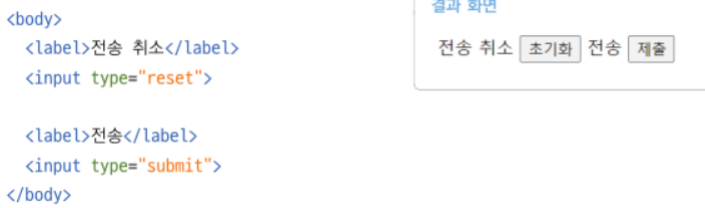
- 버튼만 가지고 전송되진 않고 바깥에 <form> 태그로 감싸주어야 한다. 그래야 input 안에있는 값들이 웹서버로 전송되거나 input 안에 있는 값을 초기화할 수 있다.
🔶 select 태그
- select , option 태그
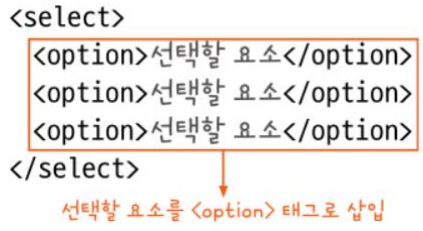
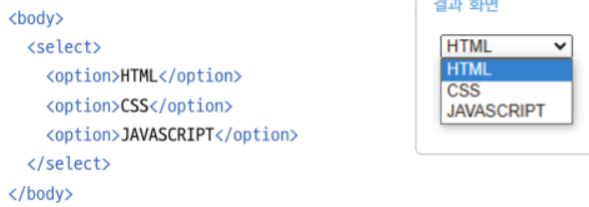
🔶 textarea
- 긴 텍스트를 입력받는 기능

🔶 form
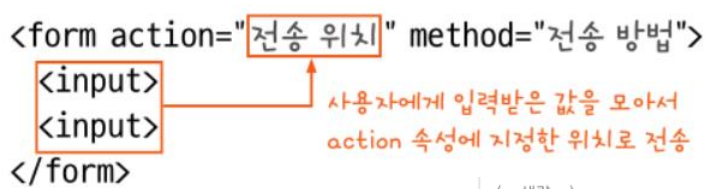
- 프론트엔드 , 백엔드
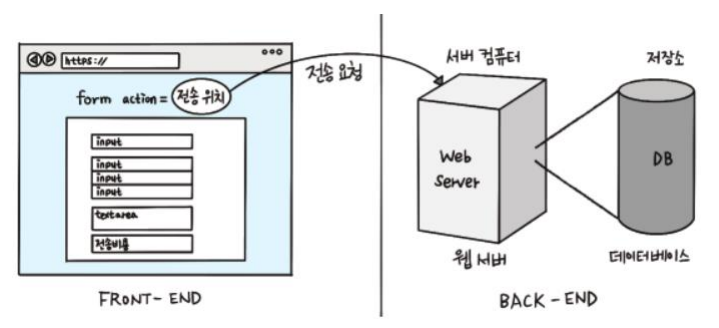
◽ 속성값 종류
- action : 폼을 전송할 서버 쪽 스크립트 파일을 저장 (ex. 자바스크립트)
- name : 폼을 식별하기 위한 이름을 저장
- accept-charset : 폼 전송에 사용할 문자 인코딩을 지정한다.
- target : action 에서 지정한 스크립트 파일을 현재 창이 아닌 다른 위치에서 열도록 지정한다.
- method : 폼을 서버에 전송할 http 메소드를 정한다. GET 또는 POST
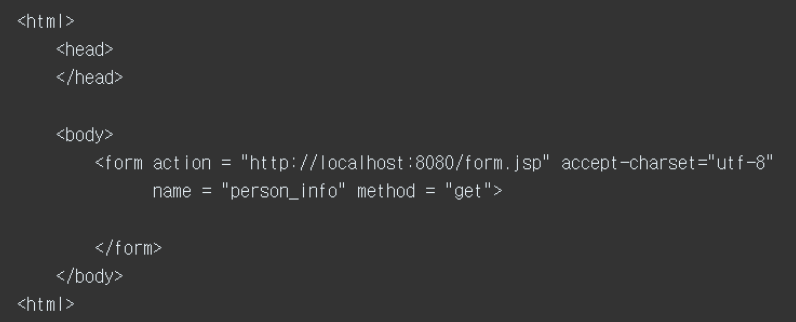
◽ GET 과 POST
◾ GET
- GET 방식은 URL 에 전송할 데이터의 파라미터를 붙여서 서버로 보낸다.
- GET 방식은 내가 선택하거나 입력한 데이터가 URL 에 직접적으로 나타나 전송된다.
- 전송가능한 데이터의 양이 제한적이나, 처리속도는 빠르다.

◾ POST
- POST 방식은 GET 방식과 달리 URL 에 파라미터를 담지 않고 데이터를 http 메세지의 body 에 담아 전송한다.
- 클라이언트 쪽에서 데이터를 볼 수 있어서 보안상 안전하진 않다 (GET 도 보안은 취약)
- POST 방식은 body 에 데이터를 넣어 전송하기 때문에 body 데이터를 설명하는 content type 이라는 헤더 필드가 들어가며 어떤 데이터 타입인지 설명해주어야 한다.
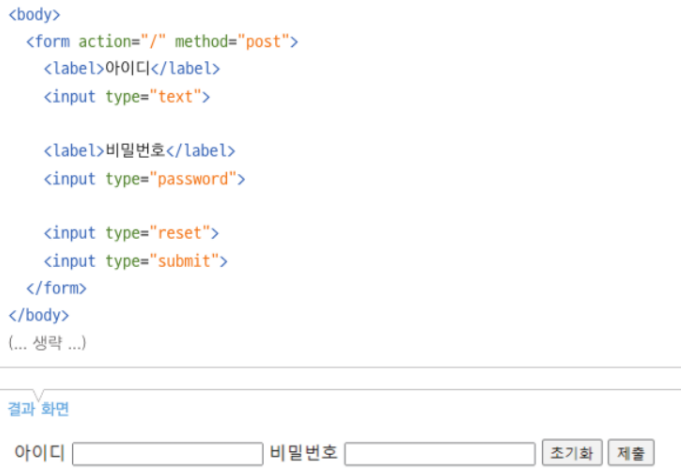
🔶 멀티미디어 콘텐츠 - audio

◾ scr : 파일위치 속성
- 절대위치 : C:\user\A\desktop ...
- 상대위치 : /img/...jpg 👉 실행파일 내에 디렉토리를 저장
◾ 여러가지 audio 속성
| controls | 오디오 파일을 재생하는 컨트롤 패널 생성 (재생 패널이 보이기 위해서 필수적으로 입력해야함) |
| autoplay | 웹페이지를 열면 오디오 파일을 자동으로 재생 |
| loop | 오디오 파일을 무한 반복하여 재생 |
| preload | 오디오 파일을 재생하기 전에 파일을 미리 불러옴 |
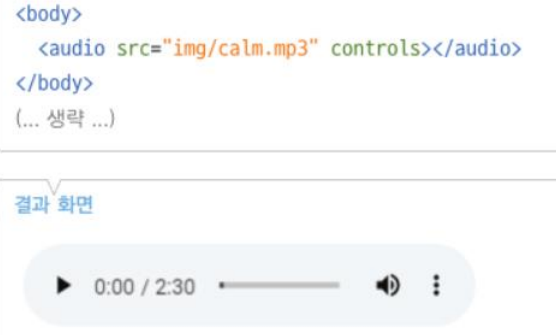
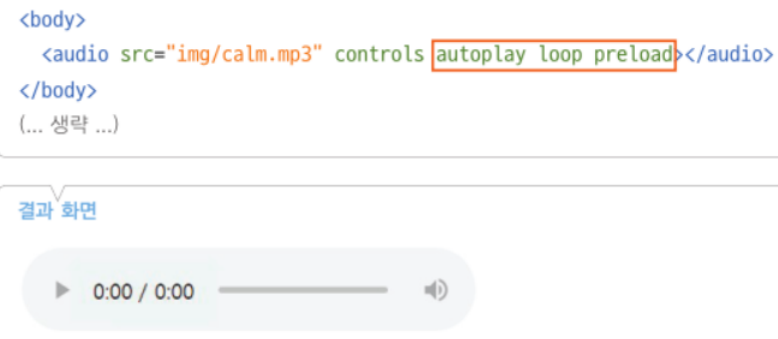
- 스트리밍방식 : 스트리밍 방식이란 파일이 큰 경우, 서버에서 데이터를 받자마자 플레이하는 방식으로 전체 데이터를 다운받아 실행하는 방식과 차이를 보인다.
🔶 멀티미디어 콘텐츠 - video

| controls | 동영상 파일을 재생하는 컨트롤 패널 생성 (재생 패널이 화면에 보이기 위해 필수적으로 입력해야함) |
| autoplay | 웹페이지를 열면 동영상 파일을 자동으로 재생 |
| loop | 동영상 파일을 무한 반복하여 재생 |
| preload | 동영상 파일을 재생하기 전에 모든 파일을 미리 불러옴 |
| muted | 동영상에서 소리가 나지 않도록 함 |
| poster | 동영상 플레이어 초기 화면에 보여줄 이미지를 생성 |
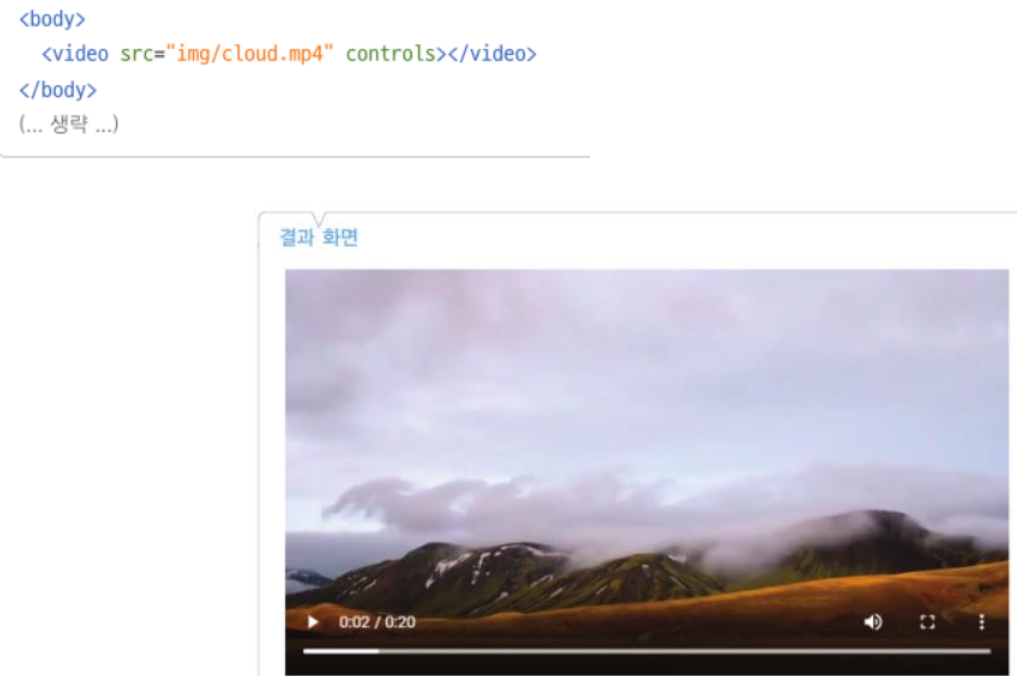
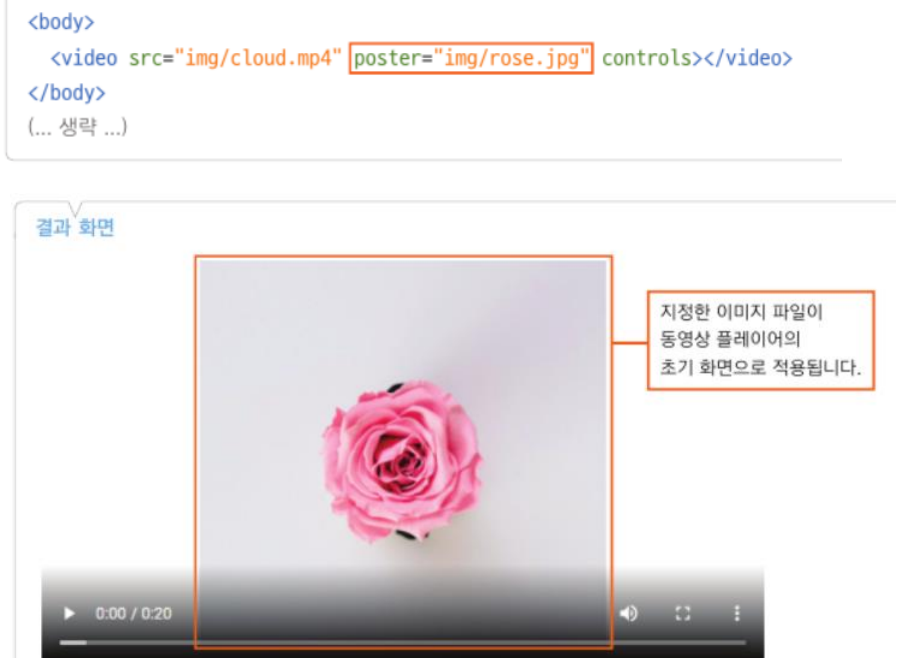
'2️⃣ Study > ▢ 웹 프로그래밍' 카테고리의 다른 글
| 웹 프로그래밍[6] - CSS : Transform (모양변환), Transition (전환효과), animation, 비트맵vs벡터 이미지, 미디어쿼리 (0) | 2022.04.16 |
|---|---|
| 웹 프로그래밍[5] - CSS : 초기화, Float, position, 콘텐츠 채우기, z-index, 투명도, 그림자 효과, 모서리 둥글게 (0) | 2022.04.15 |
| 웹 프로그래밍[4] - CSS : 배경색, 배경 이미지 삽입 (0) | 2022.04.15 |
| 웹 프로그래밍[3] - CSS : 높이와 너비 지정, 여백 지정 (0) | 2022.04.15 |
| 웹 프로그래밍[2] - CSS : 요소선택, 클래스 선택, 폰트, 텍스트 (0) | 2022.04.14 |




댓글